Menu
Departments
Connecting a mobile device to the FDU-Secure Wireless Network
Learn how to connect your Apple or Android mobile devices to the FDU-Secure wireless network. ChromeOS and or Chromebook devices will utilize the Android settings listed below to connect to the FDU-Secure wireless network.
 Warning
Warning
FDU Computing Services does not support ChromeOS and or Chromebook hardware except for explicitly connecting said devices to the FDU-Secure wireless network.
- From your Apple mobile device’s Home screen, locate and tap the Settings app
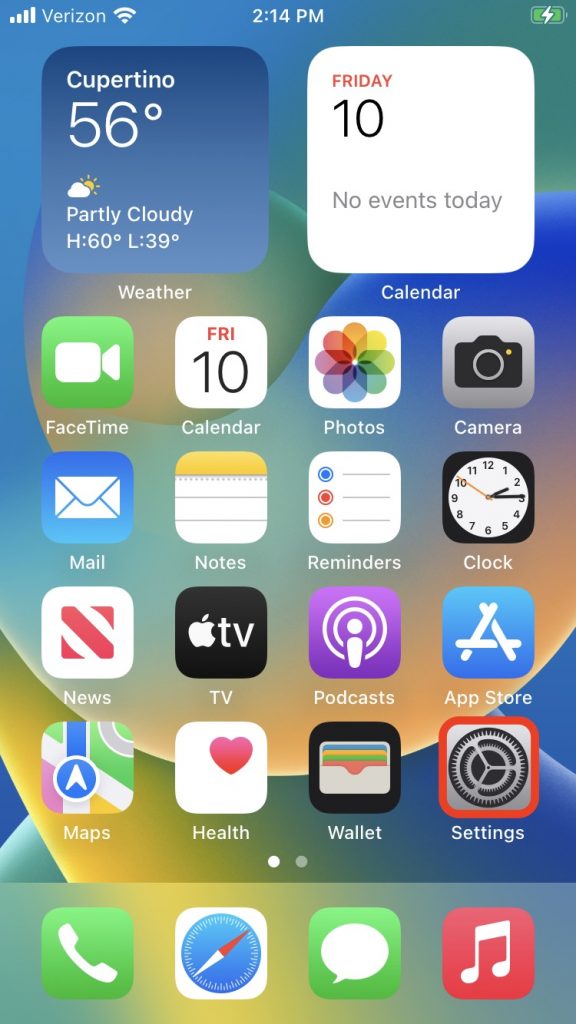
- Tap Wi-Fi within the “Settings” app
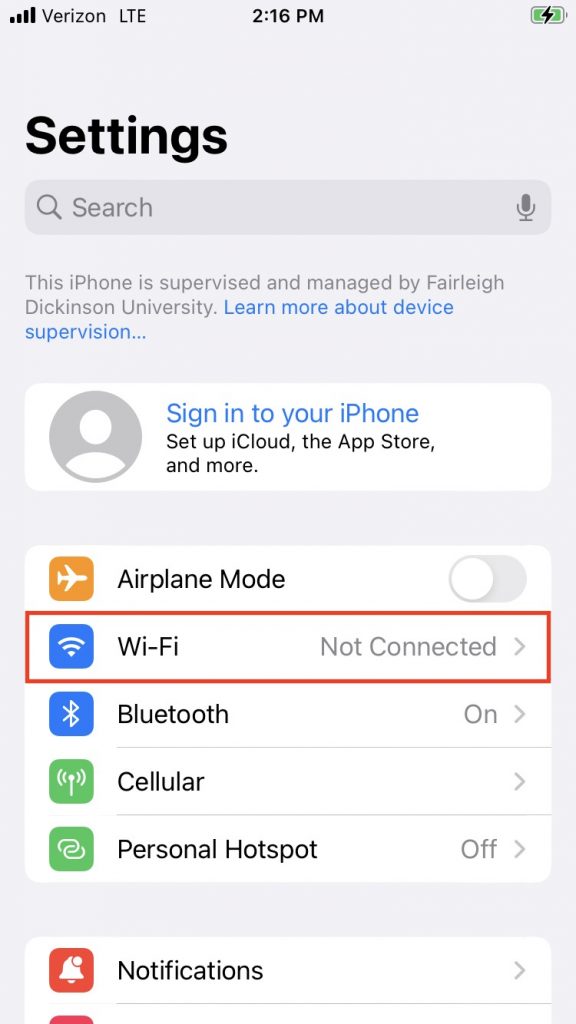
- Tap FDU-Secure
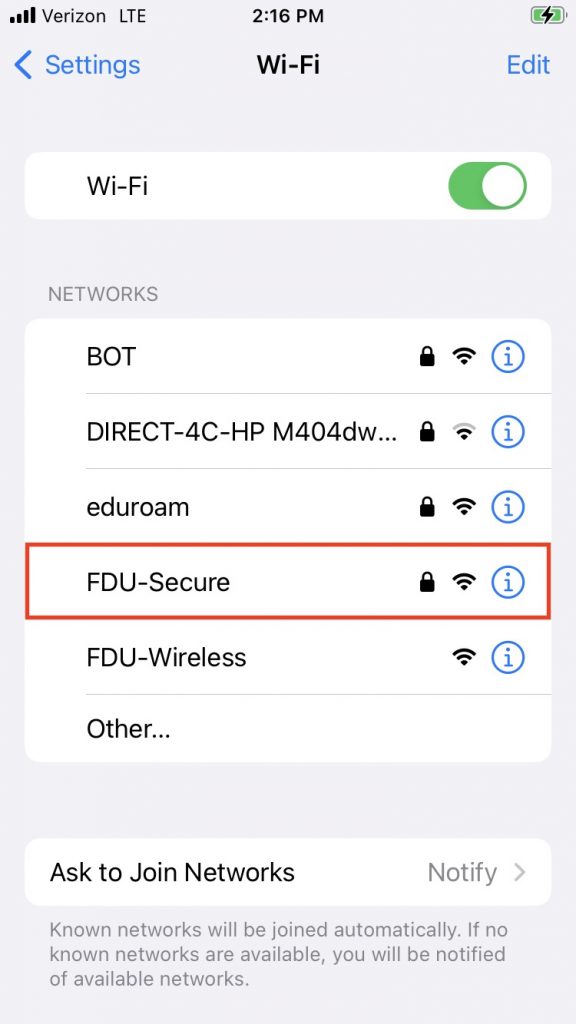
- Enter your FDU NetID credentials when prompted and then tap Join
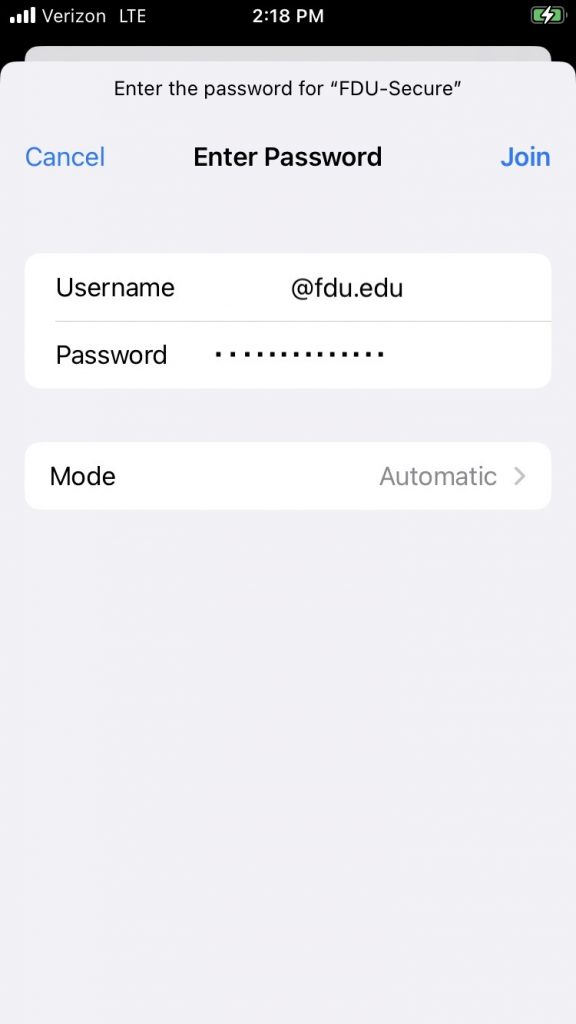
- Tap Trust when prompted to accept the wireless security certificate; if you do not complete this step, you will not be able to connect to the FDU-Secure wireless network successfully
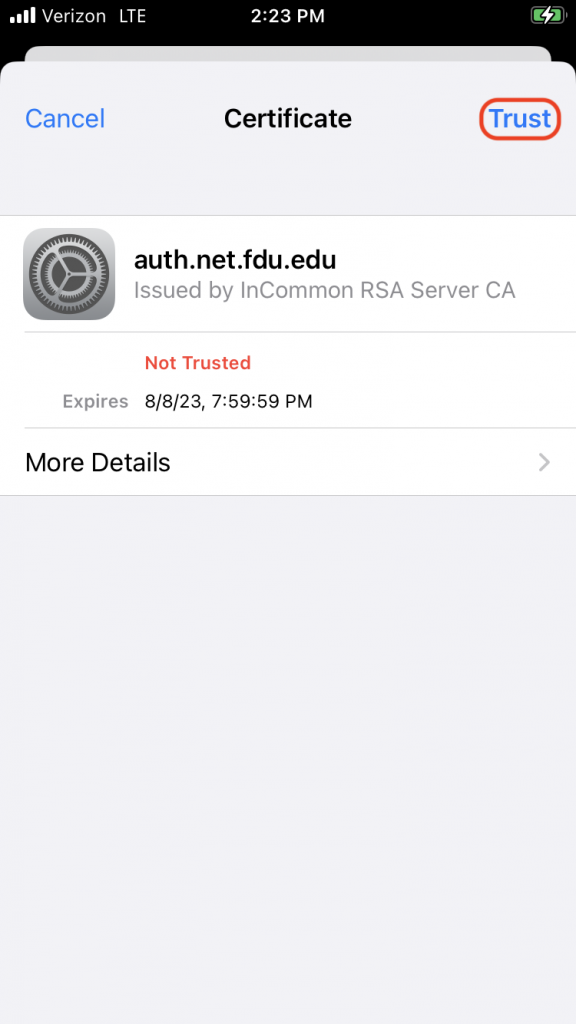
- After joining the FDU-Secure wireless network successfully, you will see a blue checkmark next to the network name and the “connected” Wi-Fi icon in the upper top portion of your device display
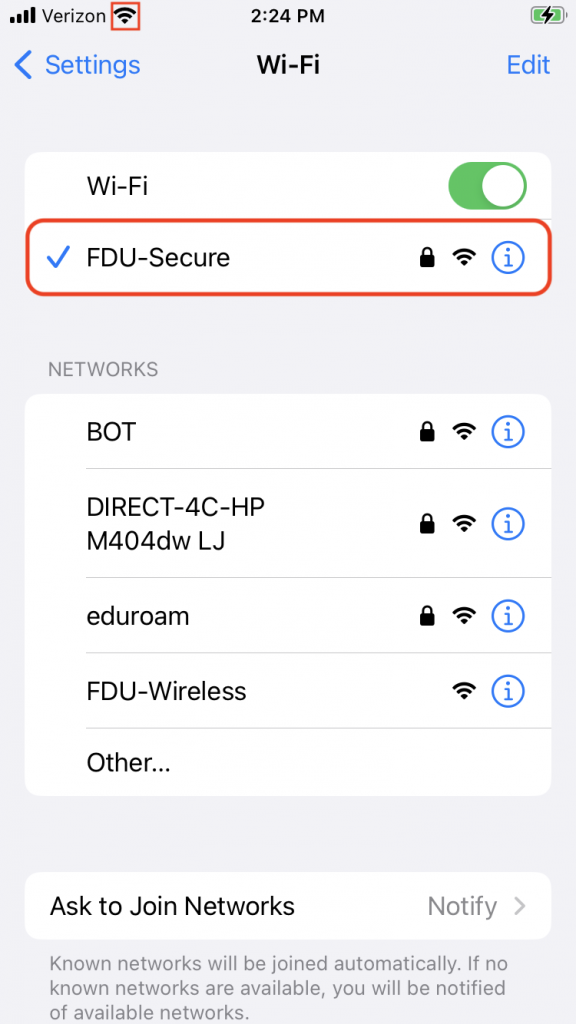
- Open your Android mobile or ChromeOS device’s Settings app
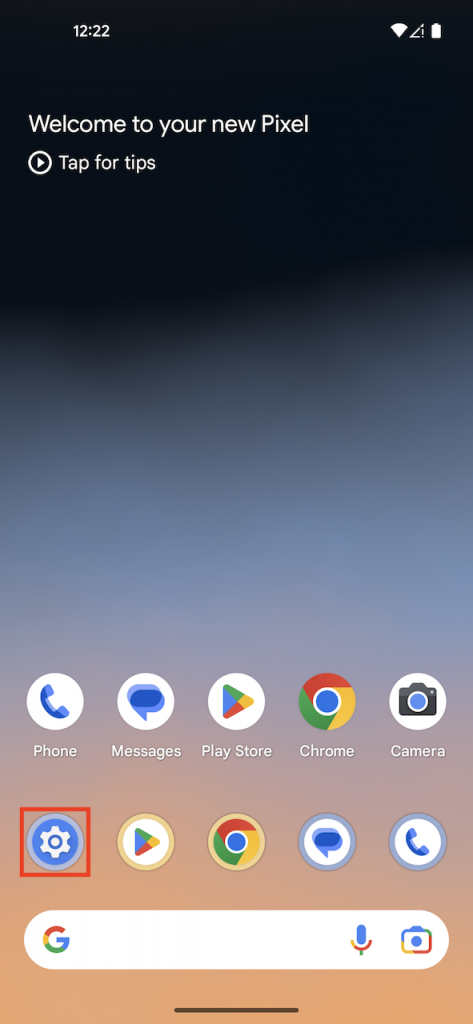
- Tap Network & internet > Internet within the “Settings” app


- Tap FDU-Secure from the listed nearby networks

- Enter the configuration information as seen below


| EAP Method | PEAP |
| Phase 2 Authentication | MSCHAPV2 |
| CA Certificate | Use system certificates NOTE: Some devices do not have this option. Instead, select the “Do not validate” or “Trust on First Use” options if available. |
| Domain | fdu.edu |
| Identity | Your FDU e-mail address |
| Anonymous Identity | Can be ignored |
| Password | Your FDU email password |
If your device does not already have system certificates installed and you selected “Do not validate” you will see a warning message about security/privacy. It is safe to connect to our network; this is just a general message from the operating system.

On Android devices with OS versions 11 and above, the “Do not validate” CA Certificate option has been removed as a menu option. “Trust on First Use” or “Use system certificates” must be used to successfully connect the mobile device to the FDU-Secure wireless network in this case. If the “Trust on First Use” CA Certificate option is selected, you will see a warning message requiring you to tap “Yes connect.”

- Tap Connect




