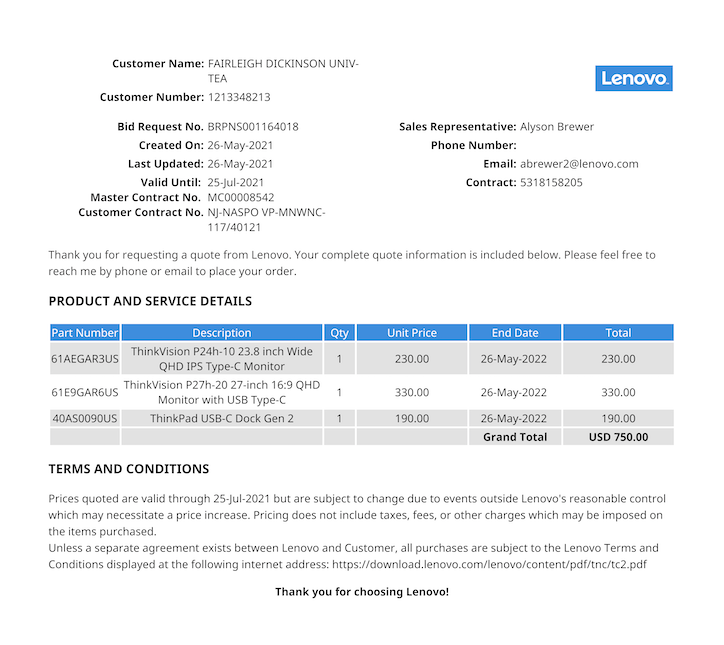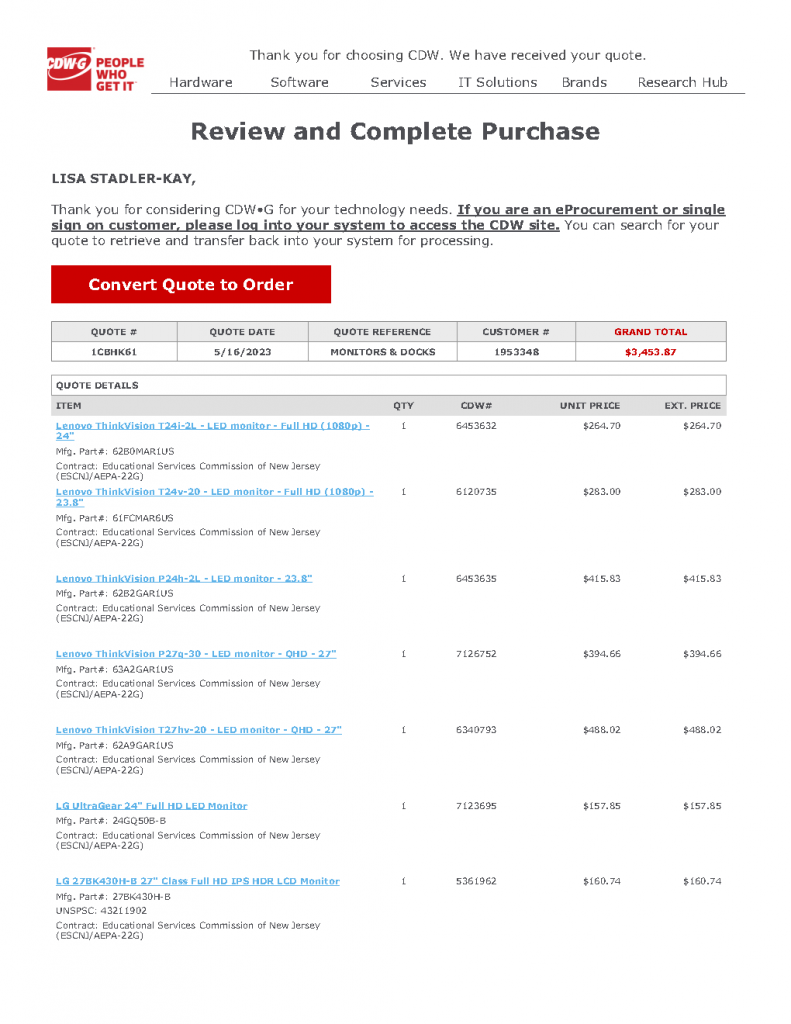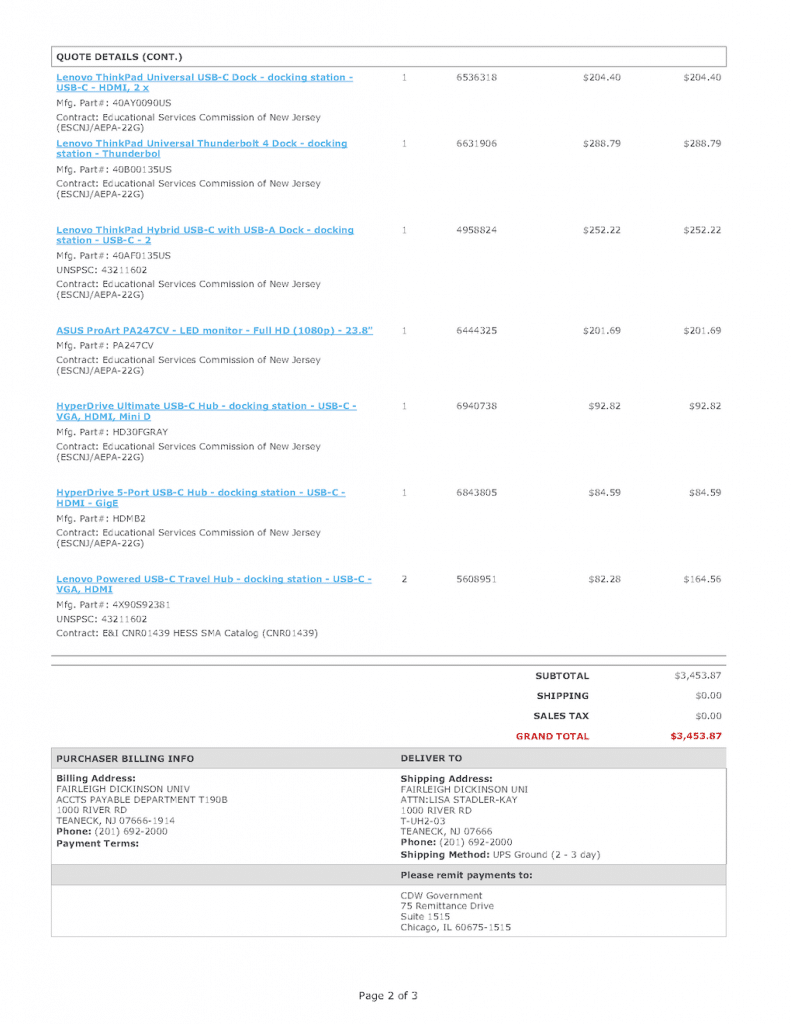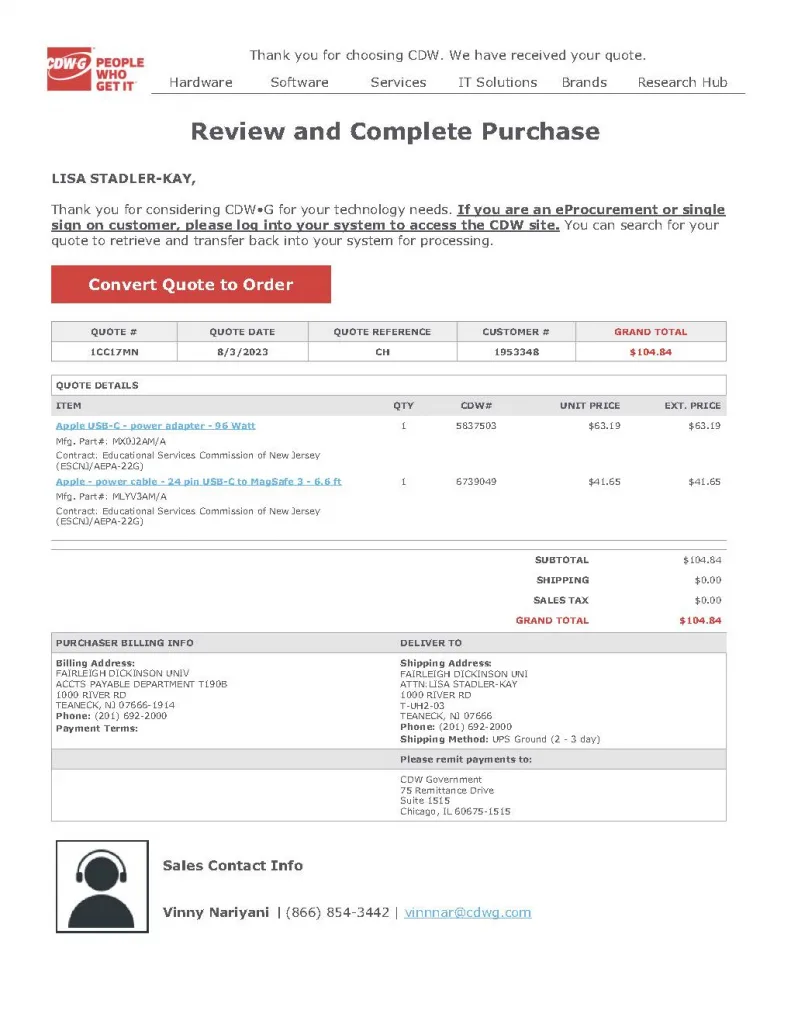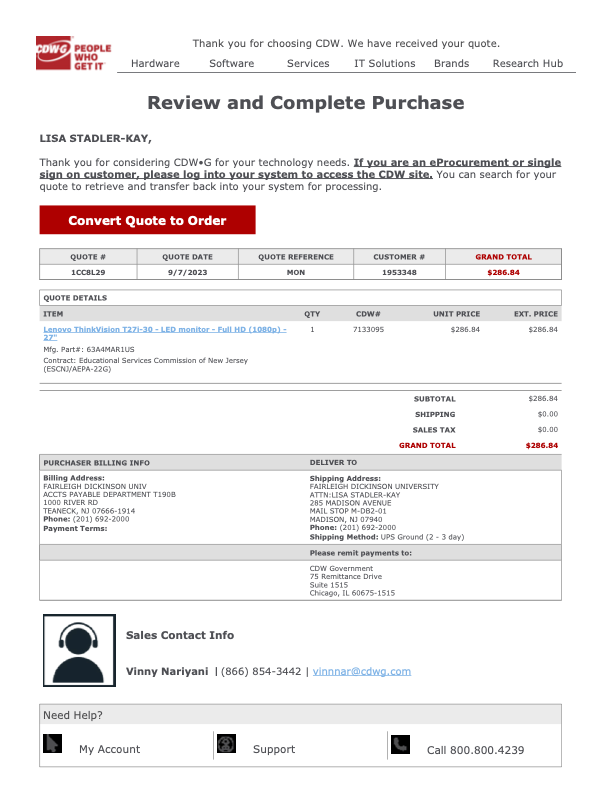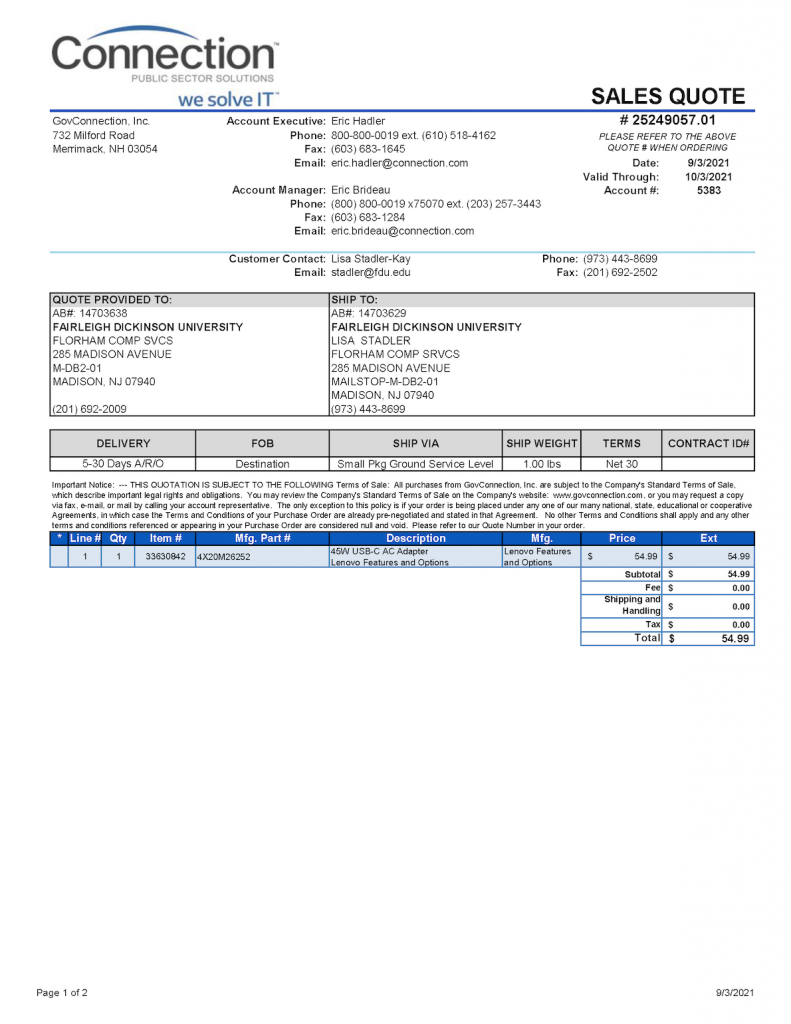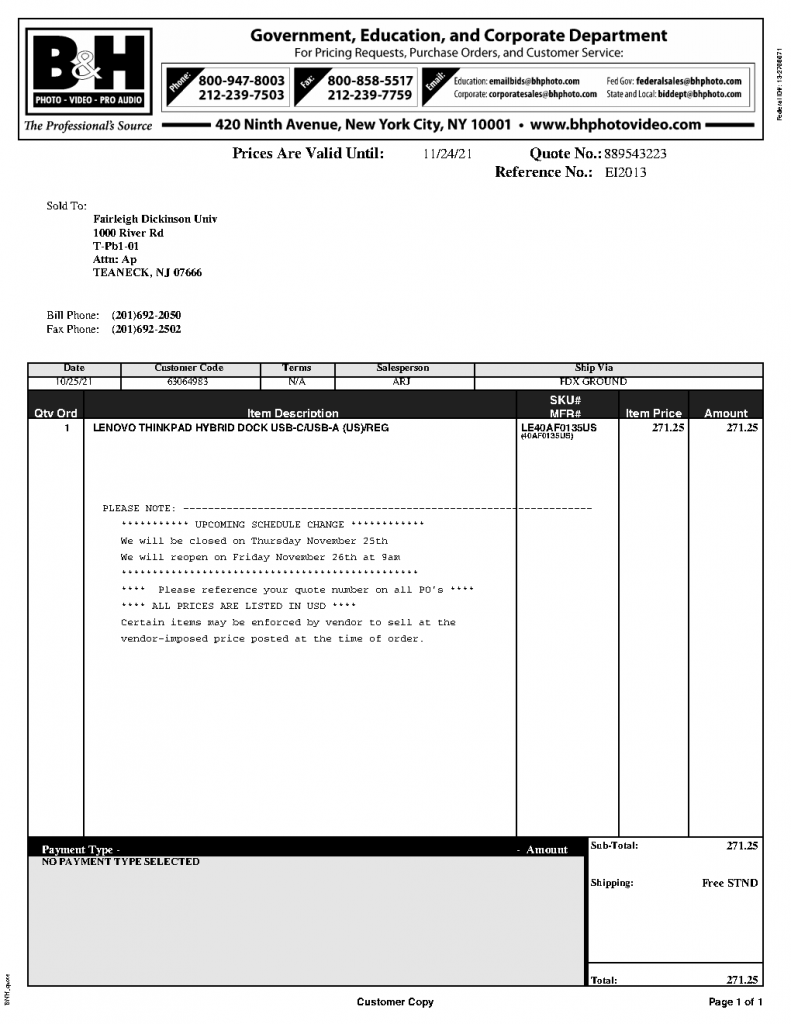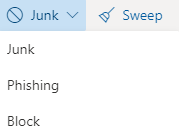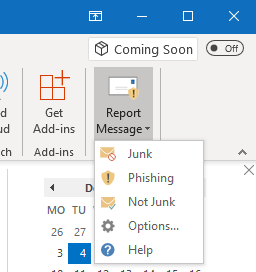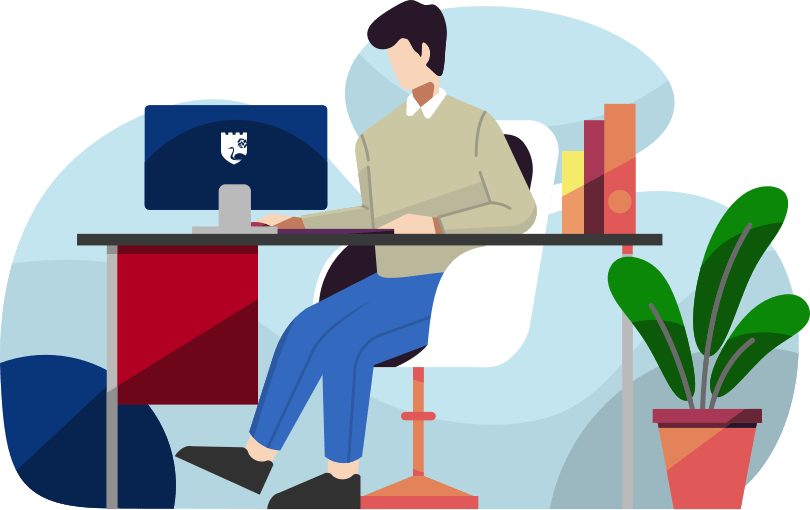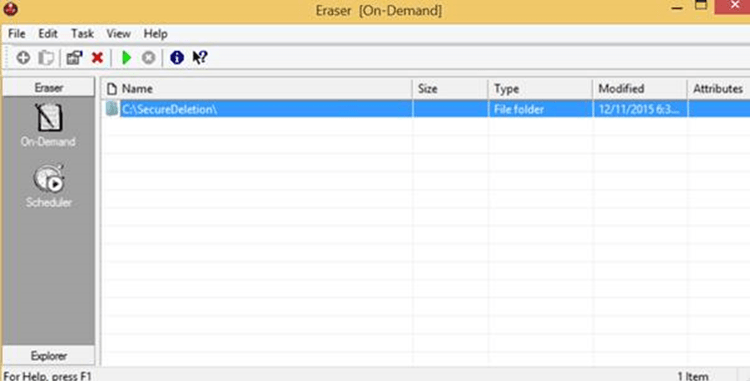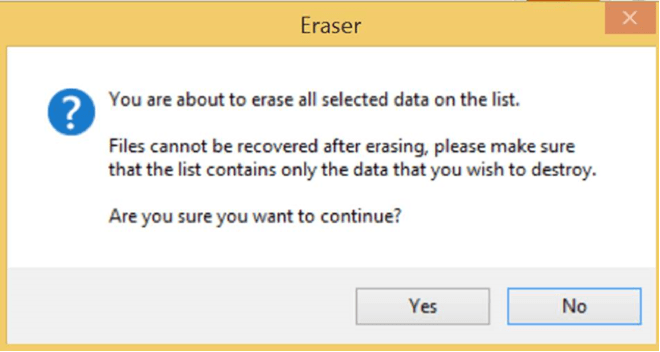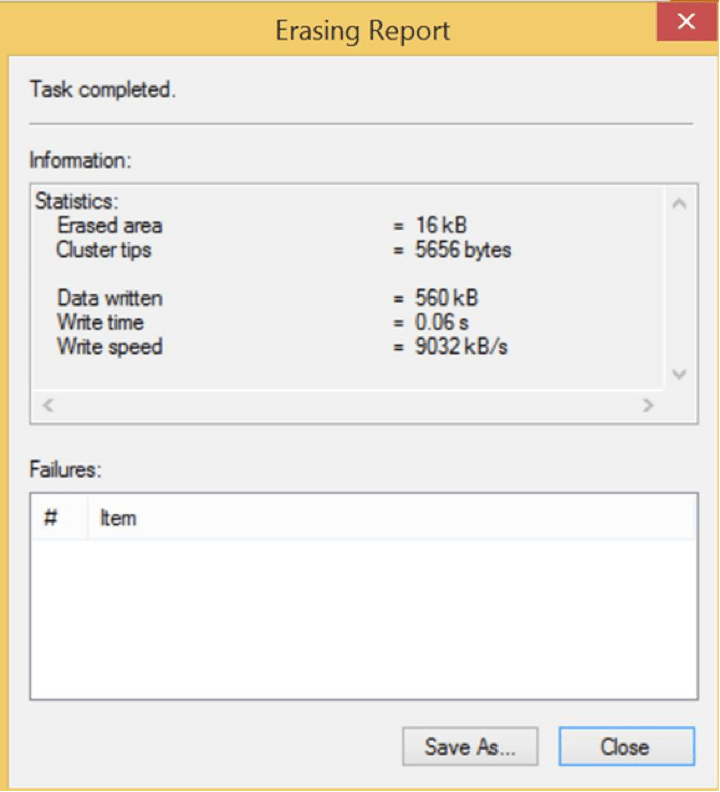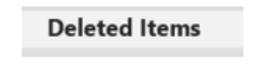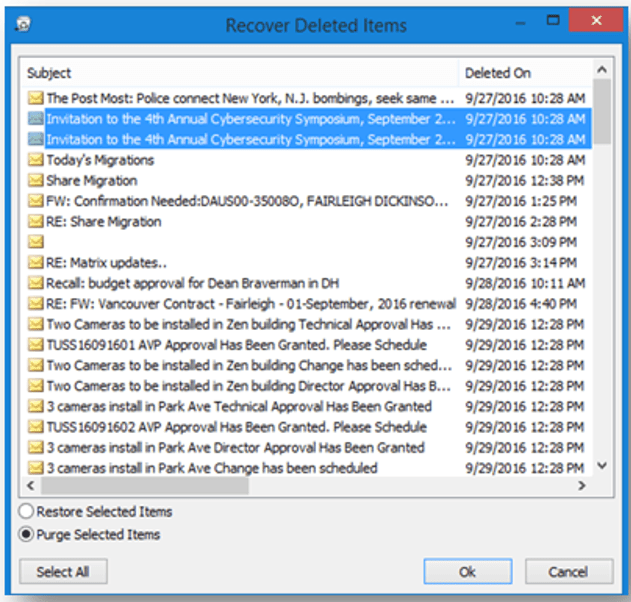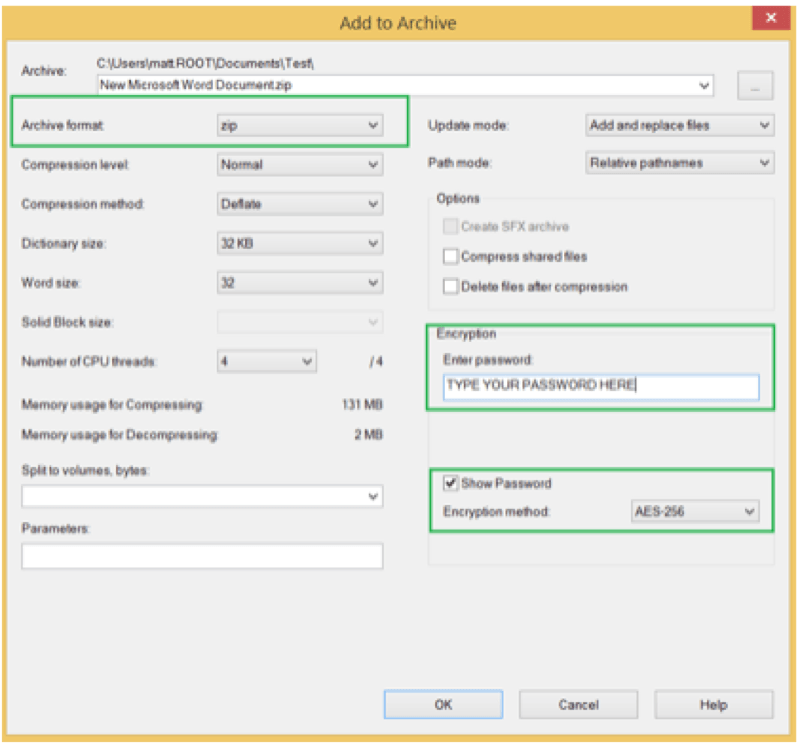The following PC laptop accessories for university-owned Apple MacBook Pro and Lenovo laptops may be purchased from our approved vendors. Please use the following PC laptop accessories list and vendor contact information below to help guide you when obtaining optional laptop accessories.
Lenovo PC Laptop Accessories
Only one A/C adapter will be provided with the new Lenovo laptops. If a user needs a second A/C adaptor they will need to order the part below. The A/C adapters for the current Lenovo laptops will not be compatible with the new models.
| Accessory | Description | Part Number | Cost |
|---|---|---|---|
| A/C Power Adapter | Lenovo AC power adapter (USB Type-C) | 4X20M26252 | $54.99 from Lenovo |
| A/C Power Adapter | Lenovo AC power adapter (USB Type-C) | 4X20M26252 | $52.59 from CDW-G |
| A/C Power Adapter | Lenovo AC power adapter (USB Type-C) | 4X20M26252 | $54.99 from GovConnection.com |
| Accessory | Description | Part Number | Inputs | Cost |
|---|---|---|---|---|
| Multi-Monitor Docking Station | Lenovo ThinkPad Universal USB-C Dock – This model is essential for connecting more than one external monitor to up to three external monitors. | 40AY0090US | 1 HDMI, 2 DisplayPort | $204.40 from CDW-G |
| Multi-Monitor Docking Station | Lenovo ThinkPad Universal Thunderbolt 4 Dock – This model can connect one 8K display and up to four 4K display external monitors. | 40B00135US | 1 HDMI, 2 DisplayPort | 288.79 from CDW-G |
| Single and Dual-Monitor Docking Station | Lenovo ThinkPad Hybrid USB-C with USB-A Dock – This model supports a single external monitor setup or dual external monitor setups, up to two UHD 4K resolution monitors. | 40AF0135US | 2 HDMI, 2 DisplayPort | $252.22 from CDW-G |
| Single Monitor Travel Hub or Docking Station | Lenovo Powered USB-C Travel Hub – This model supports a single external monitor setup. Features one ethernet port, one USB Type-A port, one USB 3.1 Gen 1 Type-A port, and one USB-C power port. | 4X90S92381 | 1 HDMI, 1 VGA | $82.28 from CDW-G |
Keyboards will not need to be replaced for users that already have them. Users that are new to the PC laptop docking station setup may want to buy a wired USB keyboard. There are no IT requirements for purchasing keyboards; however, if users want to go with a basic model, they can order the below part number.
| Accessory | Description | Part Number | Cost |
|---|---|---|---|
| Wired USB Keyboard | Lenovo Preferred Pro II USB Keyboard – US English | 4X30M86879 | $26.17 from CDW-G |
There are no IT requirements for purchasing external wired USB mice; however, if a user wants to go with a basic model, they can order the below part number.
| Accessory | Description | Part Number | Cost |
|---|---|---|---|
| USB Mouse | Lenovo Essential USB Mouse | 4Y50R20863 | $18.80 from CDW-G |
There are no IT requirements for purchasing an external wireless keyboard and mouse combo set; however, if a user would like to go with a basic model, they can order the below part number.
| Accessory | Description | Part Number | Cost |
|---|---|---|---|
| Wireless Keyboard | Logitech MK850 Performance Keyboard and Mouse (wireless) | 920-008219 | $67.07 from CDW-G |
Users ordering the ThinkPad USB-C Dock Gen 2 Multi-Monitor Docking Station will need an accompanying monitor with at least an HDMI connection.
For users who already have a monitor and wish to use it with one of the new docking stations, your existing monitor will need to have either HDMI or Display Port (DP) connection. If your monitor only has Display Port (DP), you will need an HDMI to Display Port (DP) adapter. Users should check their current monitor connections for compatibility; if new monitors are required or desired, please choose from the list below.
| Accessory | Description | Part Number | Inputs | Features | Cost |
|---|---|---|---|---|---|
| 24″ External Monitor | Lenovo ThinkVision T24i-30 – LED monitor – Full HD (1080p) – 23.8″ | 63CFMAR1US | HDMI, DisplayPort, VGA | Built-in Camera: No Built-in USB Hub: Yes | $273.36 from CDW-G. This monitor is the preferred 24″ model to purchase |
| 24″ External Monitor | Lenovo ThinkVision T24v-30 – LED monitor – Full HD (1080p) – 23.8″ | 63D8MAR3US | HDMI, DisplayPort, VGA | Built-in Camera: Yes Built-in USB Hub: Yes | $290.69 from CDW-G. This monitor is the preferred 24″ model to purchase if the Lenovo ThinkVision T24i-30, listed above, is unavailable or the user requires a built-in web camera |
| 24″ External Monitor | Lenovo ThinkVision P24h-30 – LED monitor – QHD – 24″ | 63B3GAR6US | HDMI, DisplayPort, USB-C | Built-in Camera: No Built-in USB Hub: Yes | $421.60 from CDW-G |
| 24″ External Monitor | LG UltraGear 24GQ50B-B – LED monitor – Full HD (1080p) – 23.8″ | 24GQ50B-B | HDMI, DisplayPort | Built-in Camera: No Built-in USB Hub: No | $157.85 from CDW-G |
| 27″ External Monitor | Lenovo ThinkVision P27q-30 – LED monitor – QHD – 27″ | 63A2GAR1US | HDMI, DisplayPort | Built-in Camera: No Built-in USB Hub: Yes | $394.66 from CDW-G. This monitor is the preferred 27″ model to purchase |
| 27″ External Monitor | Lenovo ThinkVision T27hv-30 – LED monitor – QHD – 27″ | 63D6UAR3US | HDMI, DisplayPort, USB-C | Built-in Camera: Yes Built-in USB Hub: Yes | $546.74 from CDW-G |
| 27″ External Monitor | Lenovo ThinkVision T27i-30 – LED monitor – Full HD (1080p) | 63A4MAR1US | HDMI, DisplayPort, VGA | Built-in Camera: No Built-in USB Hub: Yes | $286.84 from CDW-G |
| 27″ External Monitor | LG 27BK430H-B – LED monitor – Full HD (1080p) – 27″ – HDR | 27BK430H-B | HDMI, VGA | Built-in Camera: No Built-in USB Hub: No | $160.74 from CDW-G |
Apple MacBook Pro Laptop Accessories
| Accessory | Description | Part Number | Cost |
A/C Power Adapter | Apple USB-C – Power Adapter – 96 Watt | MX0J2AM/A | $63.19 from CDW-G |
A/C Power Adapter | Apple Power Cable – 24 pin USB-C to MagSafe 3 – 6.6 ft | MLYV3AM/A | $41.65 from CDW-G |
| Accessory | Description | Part Number | Inputs | Cost |
| Single Monitor Docking Station or Hub | HyperDrive Ultimate USB-C Hub – This model supports a single external monitor setup. One HDMI port supports video resolutions up to 4K at 30 Hz. Featuring three USB 3.1 Gen 1 Type-A ports, 1 USB Type-C Power Delivery port, one ethernet port, and one 3.5mm audio jack, plus SD and microSD card readers. | HD30FGRAY | 1 HDMI, 1 Mini DisplayPort, 1 VGA | $89.99 from B&H.com. This model is the preferred single monitor hub to purchase |
| Dual-Monitor Docking Station or Hub | HYPER HyperDrive Viper 10-in-2 USB Type-C Hub (Space Gray) – This model is essential for connecting up to two external monitors. This hub provides two HDMI and three USB 3.1 Gen 1 Type-A ports, as well as ports for Gigabit Ethernet, 3.5mm audio, and USB Type-C with 60W of power delivery. UHS-1 SD and microSD card readers are also present. | HD392-GRAY | 2 HDMI | $129.99 from CDW-G. $129.99 from B&H.com. This model is the preferred dual-monitor hub to purchase |
| Single Monitor Docking Station or Hub | HYPER Hyperdrive 4-In-1 USB Type-C Hub – This model supports a single external monitor setup. Supports a single 4K display at 60 Hz via the one HDMI port. Featuring two USB 3.2 Gen 1 Type-A ports and one USB Type-C port to deliver up to 100W of pass-through power to your laptop or tablet. | HD41 | 1 HDMI | $59.99 from B&H.com. This model does not contain an ethernet port |
| Single Monitor Docking Station or Hub | HyperDrive 5-Port USB Type-C Hub – This model supports a single external monitor setup. Supports a single 4K monitor at 60 Hz via the one HDMI port. Features two USB Type-A ports, one ethernet port, and one USB Type-C port to deliver up to 86W of power to your laptop or tablet. | HDMB2 | 1 HDMI | $84.59 from CDW-G |
| Single Monitor Travel Hub or Docking Station | Lenovo Powered USB-C Travel Hub – This model supports a single external monitor setup. Features one ethernet port, one USB Type-A port, one USB 3.1 Gen 1 Type-A port, and one USB-C power port. | 4X90S92381 | 1 HDMI, 1 VGA | $82.28 from CDW-G |
| Accessory | Description | Part Number | Inputs | Features | Cost |
| 24″ External Monitor | ASUS ProArt PA247CV – LED monitor – Full HD (1080p) – 23.8″ | PA247CV | HDMI, DisplayPort, USB-C | Built-in Camera: No Built-in USB Hub: Yes | $201.69 from CDW-G |
You may also refer to the Lenovo PC Laptop Accessories – Monitors section above to make an external monitor choice selection for the Apple MacBook Pro.
Accessories
There are no IT requirements for purchasing USB flash drives. USB 3.0 is recommended. Users are reminded about adhering to the Written Information Security Program (WISP). No WISP-protected data may be placed on external devices without specific authorization, as indicated in the policy.
There are no IT requirements for purchasing external hard drives. USB 3.0 is recommended. Users are reminded about the Written Information Security Program (WISP). No WISP-protected data may be placed on external devices without specific authorization as indicated in the policy.
For a current list of approved printers and scanners, please reach out to the Purchasing Department. Please remember that most printers don’t have USB printer cables included upon purchase.
Note
While most modern printers support wireless connectivity, wireless printing capabilities may not be enabled on any printer without the explicit authorization of the Director of Networking.
Purchasing
To purchase any of the laptop accessories listed above, please submit a PO to the Purchasing Department. Users need to get a quote from either vendor through the contact information below. Please reference the item numbers from the attached quotes. Unless stated otherwise, the products listed are currently available. Prices may vary. Other University approved vendor reseller information and common products that departments may be interested in purchasing can be found by visiting:
Departments should consolidate orders as much as possible. There is no additional discount for quantity. Departments should designate the ‘ship to’ to their respective department. Vendors’ contact information is listed below.
Tip
View the Sample PO quotes to help guide you when obtaining your own quote prior to submitting to the Purchasing Department.
Lenovo:
Attn: Jeremiah Pope
Email: jpope@lenovo.com
GovConnection, Inc.
Eric Hadler
Email: eric.hadler@connection.com
B&H Photo:
1-800-947-8003
newjersey@bandh.com