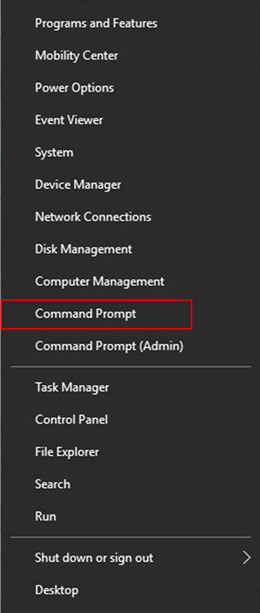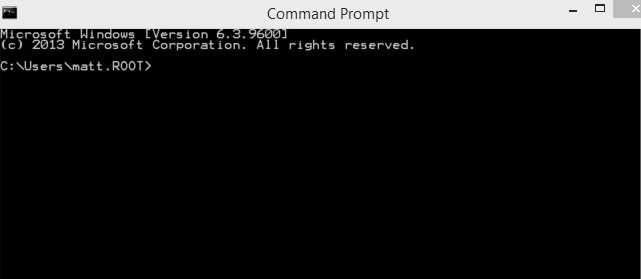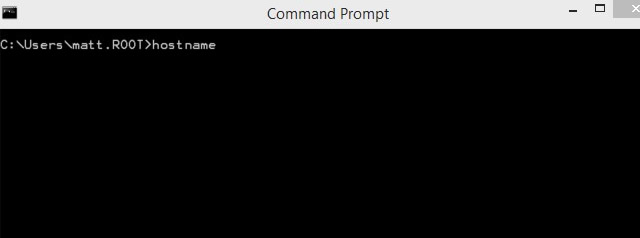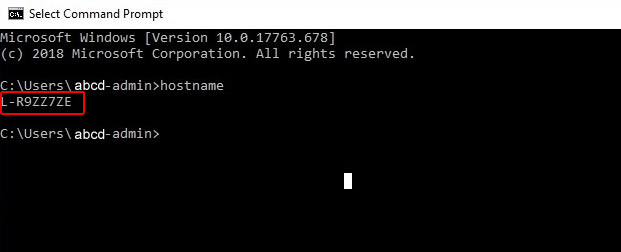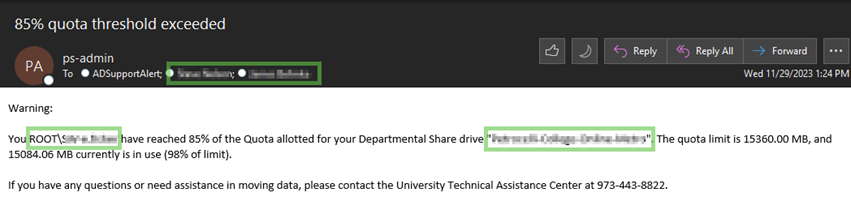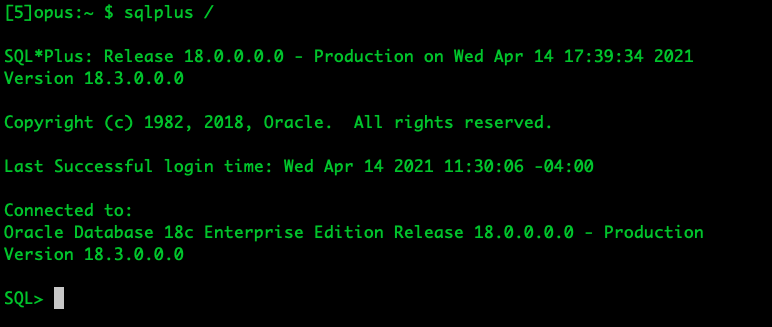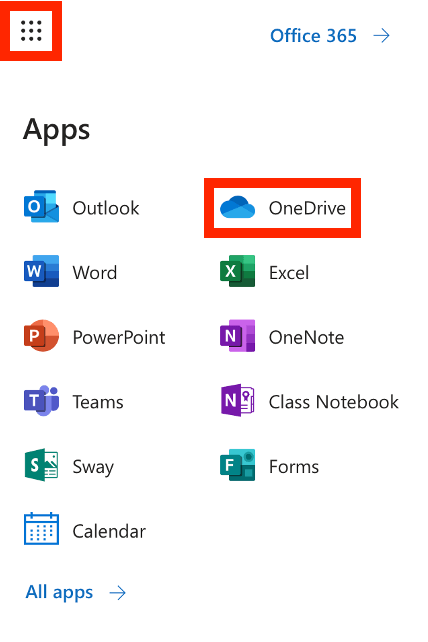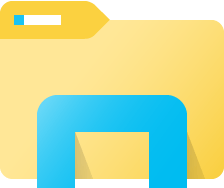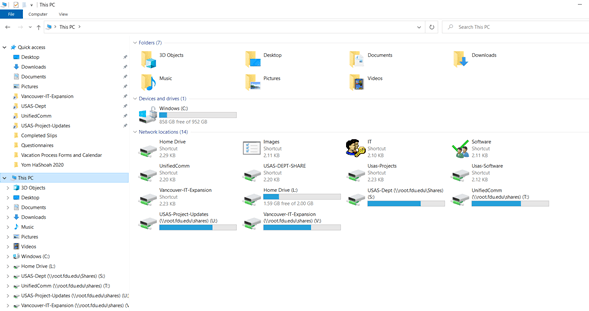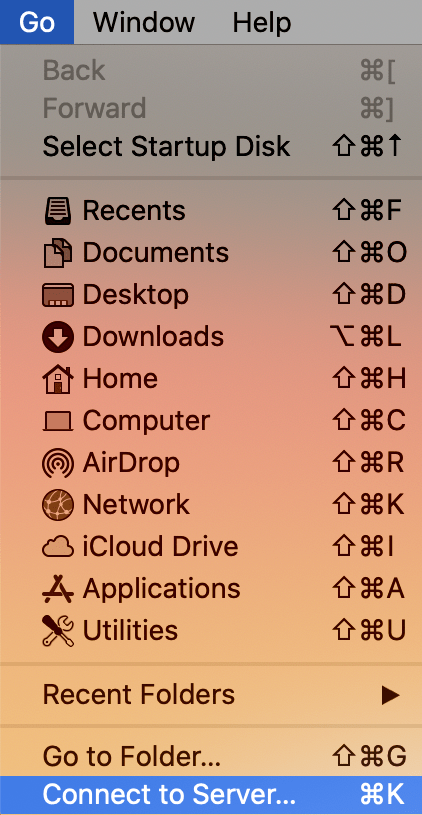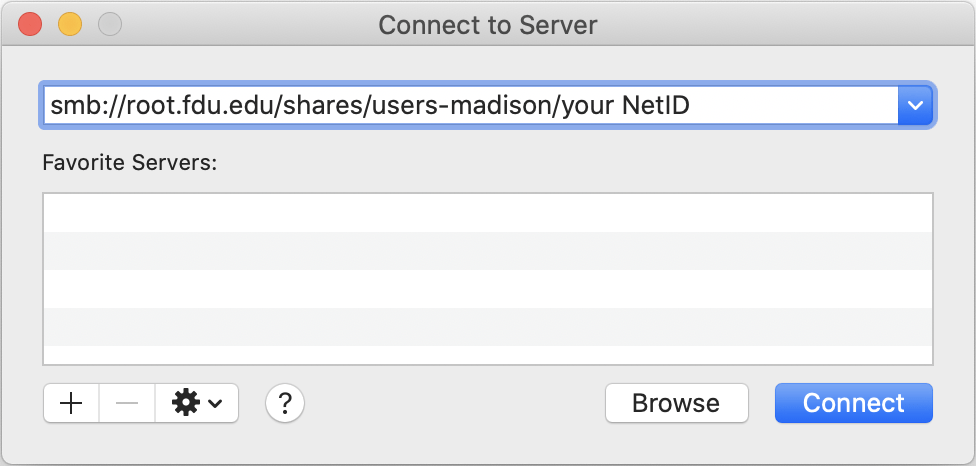What’s Oracle?
Oracle is a multi-model relational database management system, mainly designed for enterprise grid-computing and data warehousing. It is one of the first choices for enterprises for cost-effective solutions for their applications and data management. It supports SQL as a query language to interact with the database.
Now let’s discuss how to use Oracle in the FDU environment.
Accessing Oracle
FDU provides Oracle access to students and faculty on the Opus server. The Oracle environment is provided to support coursework and skill development.
Opus users are automatically granted access to Oracle after first successful login (It may take up to six hours before access is available).
If you do not already have Opus access you will need to request access by completing the Form:
Opus (Linux) Form
Access to the Opus server is restricted to FDU networks only. If you are off campus and would like to access Opus for your Oracle work you will need to use FDU’s Virtual Private Network (VPN).
You will need to use SSH to connect to the Opus server:
The Oracle Database is accessed using the SQL Plus utility, which has a command-line interface. To start using SQL Plus simply type “sqlplus /” on the Opus command line.
Interactive use can then start by entering a SQL statement (terminated by a semicolon), a PL/SQL block, or another command. For example:
SQL> select 'Hello world' as example from dual;
EXAMPLE
--------------------------------
Hello world